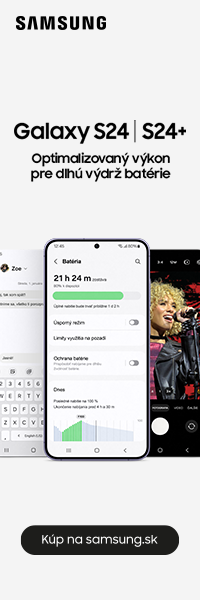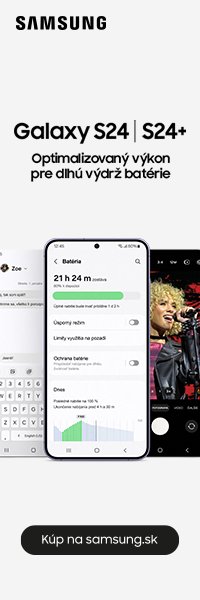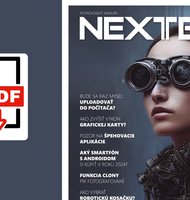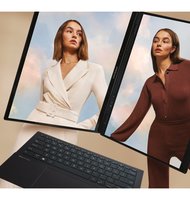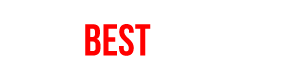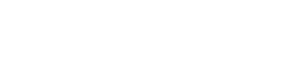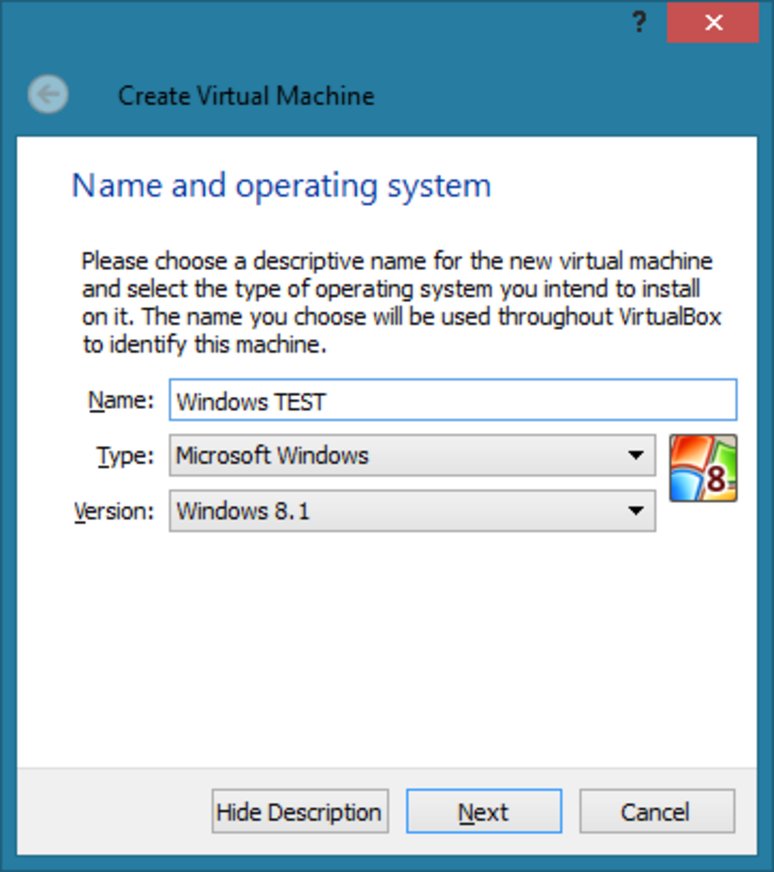
Vytvorte si virtuálne počítače
Virtuálne počítače sú užitočné doplnky pre používateľov,
ktorí často testujú softvér alebo potrebujú znejakého dôvodu operatívne
používať viac operačných systémov na jednom počítači. My sme za vás vyskúšali
programy, ktoré prinášajú potrebné funkcie amožnosti na to, aby ste si
mohli sprevádzkovať viac operačných systémov.
Hneď na úvod spomenieme, že treba mať ku každej inštalácii legálnu kópiu operačného systému. Tým, že ho nainštalujete na virtuálny stroj, sa totiž nezbavujete povinnosti mať legálnu kópiu systému.
Výber a úskalia
Kdispozícii je niekoľko aplikácií, vyberali sme také,
aby bolo možné používať iné systémy, nielen tie na platforme Microsoft Windows,
ale aj Apple OS X aLinux. Čo nato potrebujete? Základom je výber
aplikácie podľa vašich potrieb, dostupné sú spoplatnené aplikácie vhodné do
firemného prostredia, poskytujúce náročnú funkcionalitu na správu virtuálnych
diskov amanažment počítačov. Takisto sú kdispozícii aj aplikácie
zadarmo.
Ak teda chcete skúšať operačný systém Linux, pokojne vystačíte so
všetkými riešeniami zadarmo vrátane OS, ktorý si vo forme obrazu ISO stiahnete
zinternetovej stránky vami požadovanej distribúcie. Na začiatok
odporúčame sťahovať 32-bitové verzie. Ušetríte si tým komplikácie, ktoré môžu
nastať pri konfigurácii procesora vBIOS-e na skutočnom PC. Takisto je
dôležité brať ohľad na systémové prostriedky amožnosti hardvérovej
konfigurácie hlavného počítača. Po štarte toho virtuálneho budú bežať dva naraz,
atak je vhodné mať dostatok kapacity RAM anajmä rýchly disk.
Na
počítačoch spevným diskom sotáčajúcimi sa platňami máte
pravdepodobne dostatok priestoru, no výkon bude (jemne povedané) žalostný. Tieto
disky ledva spĺňajú požiadavky na bežnú prevádzku skutočného stroja, nieto ešte
simultánnu prácu svirtuálnym. Odporúčame mať disk, SSD no nie je to
vmožnostiach každého. Druhý faktor je vytvorenie disku na ukladanie dát.
Programy môžu alokovať miesto hneď po vytvorení, čo je vhodné pri dostatočnej
kapacite skutočného disku.
Reakcia systému je rýchlejšia. Vpraxi však roky využívame systémy tak, aby mali možnosť alokovať si miesto dynamicky až po nami definovanú hornú hranicu veľkosti. Na disku SSD nie je miesta na rozdávanie amierne slabší výkon tejto metódy sa nám vracia vpodobe rýchleho disku SSD. Dnes majú notebooky bežne kapacitu RAM 4 GB, lepšie konfigurácie 8 GB. Stýmto bez problémov vystačíte. Ako rozumné minimum vpodobe hlavného procesora považujeme Intel Core i3 sakoukoľvek frekvenciou atypom čipovej súpravy. Aj mobilná platforma AMD zvládne obslúžiť virtuálne stroje, reakcie sú však pomalšie.
Inštalácia
Na inštaláciu virtuálneho softvéru vo všeobecnosti nepotrebujete znalosti systémového správcu, postačí nainštalovať program apomocou sprievodcu potom vytvoriť nový počítač. Zámerne uvádzame, že ide opočítač, pretože systém vo forme inštalačného média potrebujete samostatne. Ak si totiž vyberiete OS Windows, neznamená to ešte, že po prejdení sprievodcu sa vám spustí. Zatiaľ je pripravená len hardvérová platforma.
Príprava nového stroja vo VirtualBox
Výbava
dnešných softvérov na tento účel disponuje aktualizovaným rozhraním pre
najnovšie systémy. Bez problémov nainštalujete najnovší OS Windows 8.1, jeho
serverové ekvivalenty, platí to aj pre linuxové distribúcie. Kdispozícii
je dokonca možnosť inštalácie DOS, BSD, Solarisu, ale aj OS X. Po výbere
systému pokračujete v hardvérovej konfigurácii. Tá už býva sčasti prispôsobená požiadavkám
vybraného OS, no aj tu je priestor na vlastné prispôsobenie. Definujete, koľko
skutočnej RAM si po štarte fixne ukrojí virtuálny stroj, vyberiete typ
diskového poľa (napríklad sohľadom na kompatibilitu medzi inými softvérmi
tohto typu), zvolíte dynamickú alebo fixnú alokáciu.
Tým ste nakonfigurovali hrubé nastavenia. Výhodné je, že nie je nevyhnutné povoliť všetky hardvérové komponenty skutočného PC, ktoré si virtuálny stroj preberá. Povedzme, že nepotrebujete povoliť zvukovú kartu, porty USB, sieťové adaptéry apod. Pri sieťovom pripojení ešte zostaneme, pretože tvorí jednu zhlavných častí amožností strojov. Do skutočného systému sa nainštalujú adaptéry, ktoré slúžia ako spojovací článok na sieťovú komunikáciu. Skrátka, aby ste aj na virtuálnom PC mali internetové pripojenie. Softvér ako VirtualBox podporuje tzv. Remote Diplay, teda zobrazenie diania na obrazovke cez internet. Postačí mať spustený systém amôžete sledovať dianie v ňom.

Oblasti nastavenia virtuálneho systému vo VMware Workstation 10
Výhody anevýhody
Výhody jednoznačne prevažujú nad nevýhodami, aak ste
nikdy virtuálny stroj neskúšali, rozhodne si to skúste azistíte, že sa
vám otvoria úplne nové možnosti využívania počítača. Napríklad hlavný prvok je
tvorba tzv. snapshotov. Kedykoľvek (s
výnimkou pár sekúnd po zapnutí virtuálneho PC) môžete robiť snímky jeho
aktuálneho stavu. Inštalujete softvér anechce sa vám čakať. Jednoducho
„pauzujete“ systém ajeho stav sa uloží. Po zapnutí pokračujete presne od
okamihu skončenia.
Vďaka snímkam systému sa môžete nezávisle vracať
krôznym stavom. Vytvoríte snímku na začiatku pred inštaláciou softvéru,
aak sa vám nepáči, netreba ho odinštalovať, jednoducho vyberiete stav, ku
ktorému sa chcete vrátiť. Je to vskutku mocný nástroj. Vpraxi používame
systémy tak, že na nich máme takmer kompletné prostredie na bežnú prácu. Meníte
notebook? Žiadny problém, po základnej inštalácii OS na hlavnom PC
nainštalujete jednu znami vybraných aplikácií a spustíte virtuálny stroj.
Opäť máte kdispozícii všetko potrebné, čo ste už raz inštalovali. Bez
problémov sa dajú stroje klonovať ana grafe vidíte jeho umiestnenie
včase vytvárania, pridávať sa dajú aj komentáre na prehľad, čo daný stroj
obsahuje.
Takéto stroje sú vhodné aj na pokusy, ak si infikujete virtuálny PC, infikujete len jeho aktuálny snapshot (snímku) avôbec nie hlavný počítač. Nevýhoda je azda len vemulácii niektorých komponentov, napríklad grafických kariet. Na hranie hier to nie je vhodné riešenie. Počítať treba aj stým, že pri používaní viacerých systémov musíte dbať ozálohu diskov (v podobe súborov), atak odporúčame mať poruke externý disk, aby ste osystémy neprišli. Takisto si treba dať pozor na mazanie snímok, ľahko totiž zabudnete na niektoré súbory vytvorené vinej snímke systému. Toto nevnímame ako nevýhodu, treba sa skôr naučiť mať poriadok vsystémoch, nemať viac snímok, než je nevyhnutné, aby ste nestratili prehľad.
VirtualBox
Spoločnosť Sun Microsystems poskytuje tento program úplne
zadarmo avýhodné je, že podporuje 32- aj 64-bitové platformy. Má podporu
pre veľký počet systémov apodporuje okrem iného aj zdieľanie dát. Môžete
tak pristupovať na disk hlavného PC, čo bežne nemožno, keďže sa vytvoria úplne
oddelené platformy.

Rozhranie programu VirtualBox
Extra vlastnosť je používanie špeciálneho módu, keď sa obe plochy prelínajú adajú sa používať súčasne. Ľahko tak skopírujete súbory do virtuálneho stroja anaopak. Navyše sa nám páčila hardvérová nenáročnosť a dynamická zmena rozlíšenia stroja podľa toho, ako meníte veľkosť okna.
Link: www.virtualbox.org
Cena: zadarmo
Vhodné pre: Windows, Linux, Solaris, OS X
VMware Workstation
Aktuálne je kdispozícii desiata verzia tohto programu, podporujúca najnovšie systémy dostupné na trhu. Workstation je vhodný na firemné nasadenie askutočne pokročilú správu virtuálnych strojov, ktoré sú kompatibilné so správou zcentralizovaného miesta. Vytvoriť si môžete vlastný počítač, ale aj taký, ktorý sa bude dať spravovať diaľkovo.

Rozhranie programu VMware Workstation 10
Výrobca poskytuje rôzne edície programov, môžete si teda na server vo firme nainštalovať hlavný program apotom používateľom cez tenkých klientov distribuovať ich vlastné stroje. Ide už opodmienky pre najnáročnejších používateľov. Nám sa páčil softvér aj pre režim Unity, ktorý prepojí virtuálny ahlavný systém tak, že prakticky nespoznáte, ktoré programy máte na akom počítači. Jednoducho snimi pracujete. Je to špička vo svojej oblasti aokrem iného umožňuje aj vytvorenie nového stroja zkópie aktuálne používaného systému na skutočnom PC. Používatelia OS X majú možnosť použiť ekvivalent Workstationu snázvom Fusion (cena je 53,95 EUR).
Link: www.vmware.com
Cena: 225 EUR
Vhodné pre: Windows, Linux
Parallels Desktop 9
Pracujúci používatelia, ktorí vyžadujú na Macu používanie virtuálneho systému Windows, ocenia tento program. Nie však len pre túto jednu výhodu. Tu totiž možno sprevádzkovať OS Windows aj na tablete iPad (zadarmo na App Store), čo stavia využitie tohto výkonného tabletu do novej línie.

Program Parallels Dekstop 9 na systéme OS X
Nechýba podpora pre OS X Mavericks so zobrazovaním na viacerých displejoch, podpora rozhraní Thunderbold aFirewire, ako aj veľmi jednoduchá správa virtuálnych strojov. Nainštalovať si však môžete aj Linux avýrobca ponúka špeciálnu podporu pre grafické aplikácie. Používanie tohto softvéru na platforme OS X je veľmi výkonné, pretože sa plne integruje do systému avyužíva jeho filozofiu pri práci so systémovými zdrojmi. Nie je zadarmo, ale rozhodne získate silný nástroj. Vhodný je pre každého vrátane programátorov, ktorí potrebujú vytvárať aplikácie aj pre Windows, no primárne používajú iný systém.
Link: http://www.parallels.com
Cena: 79,99 EUR
Vhodné pre: OS X
Verdikt PC REVUE
Na začiatok odporúčame začať aplikáciou VirtualBox. Na nej si overíte svoje požiadavky na virtuálne stroje atakisto aj to, či vôbec je používanie virtuálnych počítačov pre vás vhodné. VMware Workstation 10 je drahšie riešenie pre OS Windows, no má špičkové parametre, určené pre najnáročnejších používateľov doma alebo vo firme. Ak máte OS X, jednoznačná voľba po VirtualBoxe je Parallels Dekstop 9, no vyskúšajte zadarmo aj program Fusion. Overíte si tak svoje potreby avýkony týchto programov.