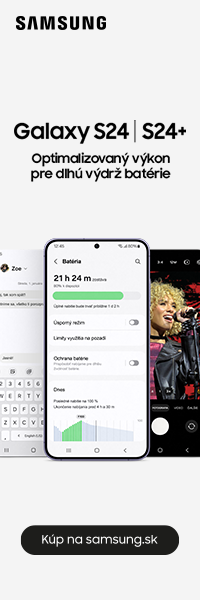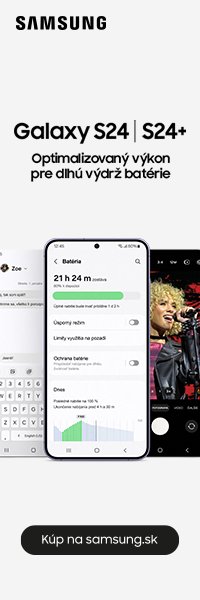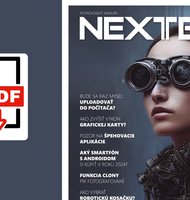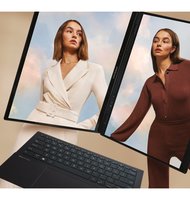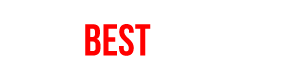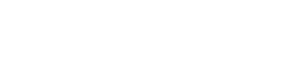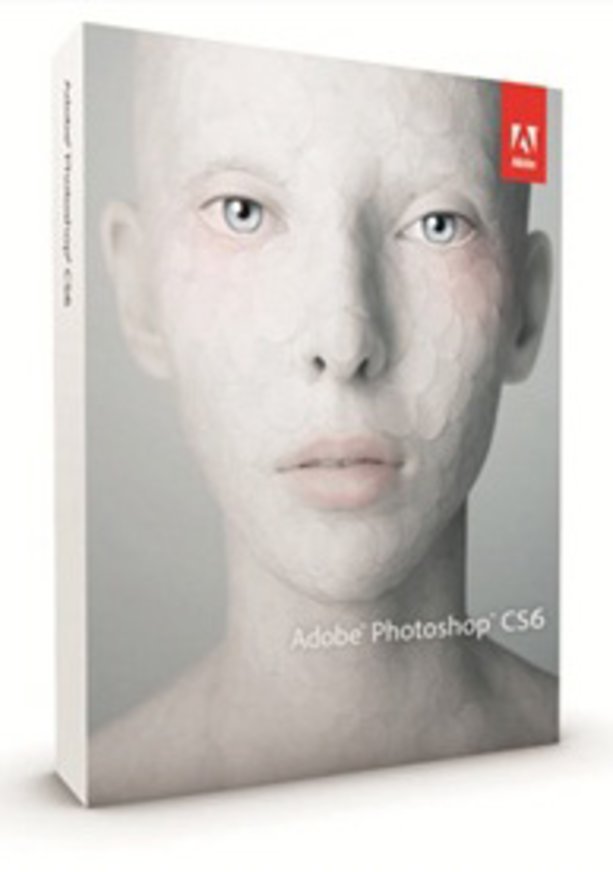
Umenie správneho zrezania fotografie
Pod slovom fotoeditácia, najmä vspojení sprogramom Adobe Photoshop, si pravdepodobne väčšina predstaví rôzne zložité techniky na vizuálnu úpravu fotografie. Či už sú to selekcie, použitie filtrov, korekcia farieb, alebo úprava ostrosti, všetky tieto techniky spadajú do nastavení, ktoré často tvoria už pokročilé možnosti úprav. Keby sme však mali rozhodnúť, ktorá funkcia patrí medzi tie úplne najzákladnejšie, mnohým by to pravdepodobne asi nenapadlo.
Predstavme si situáciu, sktorou sa zaručene stretol už každý majiteľ fotoaparátu. Stojíte pred pozoruhodnou pamiatkou, ktorá rozhodne musí byť zvečnená na vašich záberoch. Zároveň vám pred objektívom pózuje váš rodinný príslušník, životný partner či kamarát. Stlačíte spúšť fotoaparátu aako naschvál práve vtom momente vstúpi do záberu neželaný element vpodobe nepozorného okoloidúceho. Výsledok? Záber je síce skvostný, ale vrohu fotky vidíte rušivú šmuhu ľudských obrysov, ktorá kazí celkový dojem. Keďže už niet času na druhý pokus, budete sa musieť sfinálnym produktom zmieriť adúfať, že doma vpostprocesingu to nejako odstránite. Najjednoduchšie riešenie? Je ním, samozrejme, odrezanie celej neestetickej časti.
Photoshop takúto funkciu obsahuje, otázkou je skôr to, čo je na nej také nezvyčajné. Od aktuálnej verzie CS6 totiž priniesol Adobe markantné zmeny ohľadne funkcií apôsobnosti Crop Tool amy vám teraz ukážeme, ako ho zvládnuť čo najpohodlnejšie.
Vjednoduchosti je krása
Spoločnosť Adobe sa pri vývoji nových azlepšeniach starých nástrojov sústredila najmä na pohodlnosť, rýchlosť adostupnosť tak pre profesionálnych používateľov, ako aj úplných nováčikov. Tomuto postupu sa nevyhol ani Crop Tool. Nájsť ho môžeme vlište spracovnými nástrojmi, prípadne ho vyvoláme stlačením klávesovej skratky C. Kurzorom následne možno označiť časť, ktorú sa chystáme zobrázka vyrezať. Pre toho, kto mal už skúsenosti spredchádzajúcimi verziami Photoshopu, prichádza prvé prekvapenie. Označením časti určenej na výrez sa nám toto okno na obrazovke zafixuje, ostáva pevným amy môžeme hýbať iba obrázkom vpozadí atým meniť prípadnú scenériu, ktorú chceme vzábere zachytiť. To však neznamená, že rozmery nášho výberu nemožno meniť. Jednoduchým uchopením apotiahnutím rohov môžeme meniť jeho pomery strán podľa nášho rozhodnutia.
Keby sme potrebovali
výsek určitých konkrétnych rozmerov, ani to nie je vnajnovšej verzii
Photoshopu problém. Vhornej časti obrazovky, kde nachádzame nastavenia
individuálnych pracovných nástrojov, môžeme vidieť výberové pole, kde bude
štandardne zvolená možnosť Unconstrained
– voľné manipulovanie
srozmermi výberu bez akýchkoľvek obmedzení. Po kliknutí na rozbaľovaciu
šípku sa nám sprístupnia aj ostatné alternatívy.

Nastavenia rozmerov výrezu
Original ratio je pomer strán (nie veľkosť) pôvodného obrázka, číselné hodnoty sú už konkrétne nastavenia pre špecifické potreby používateľa. Vhodným príkladom ich použitia môže byť nutnosť presného rozmeru pri tlačených dokumentoch. Vprípade individuálnych nastavení hodnôt si ich na ďalšie použitie môžeme uložiť výberom možnosti Save Preset.
Pozrime sa bližšie na
okno nášho budúceho výrezu. Pomocné čiary vokne nám pomáhajú pri
rozhodovaní odôležitosti objektov na zábere, čím sa vyhneme tomu, že
vyrežeme niečo, čo sa môže spočiatku zdať rušivé, ale vkonečnom dôsledku
pridáva na vyváženosti fotografie. Na výber máme viacero tradičných pravidiel, používaných
tak vo fotografii, ako aj maliarskom umení. Ich výber nájdeme opäť
vhornej časti obrazovky pod súhrnným pomenovaním View. Okrem štandardne nastaveného pravidla tretín (Rule of Thirds) si môžeme vybrať medzi
mriežkou (Grid), diagonálami (Diagonal), trojuholníkmi (Triangle), zlatým rezom (Golden Ratio) azlatou špirálou (Golden Spiral). Na pohodlnejšie rolovanie
medzi všetkými menovanými môžeme použiť klávesovú skratku O. To, ako sa nám bude
dané pravidlo vnašom výbere zobrazovať, môžeme ovplyvniť cez nastavenia Show Overlay nachádzajúce sa vtej
iste tabuľke.

Nastavenia výberového okna
Funkcia Straighten (prístupná aj zhornej
časti obrazovky) slúži podobne ako nástroj pravítko. Ak sa horizont trochu
nakláňa nie veľmi realistickým spôsobom, stačí zvoliť Straighten, natiahnutím
línie korigovať jeho pôvodný sklon aPhotoshop sa už postará ozvyšok
– výrez vyrovná do požadovanej formy. Vprípade, že by sme chceli obrázok
rotovať, presunieme kurzor za jeho okraj (zmení sa na zakrivenú šípku) apodľa
uváženia točíme do jednej alebo druhej strany. Photoshop zvolený výber
automaticky prispôsobuje aktuálnym rozmerom otočeného obrázka, čím zamedzuje
viditeľnosť priesvitného alebo farebného pozadia plátna.

Ukážka rotácie obrázka
Zaškrtávacie políčko Delete Cropped Pixels nám po jeho zvolení
umožní ponechať pôvodný obrázok aj po tom, čo aplikujeme nastavenia na zrezanie.
Zvolíme tak spomenuté políčko a pomocou potvrdzovacieho symbolu alebo stlačením
Enteru zrežeme fotografiu. Na prvý pohľad sa môže zdať, že zvyšok snímky je
stratený, ale jednoduchým kliknutím do ľubovoľnej časti obrázkau so zvoleným
nástrojom Crop Tool ho opäť
zviditeľníme.

Finálny výrez
Na záver nesmieme zabudnúť ani na konzervatívnu časť používateľov Photoshopu, ktorým stav pred inováciami verzie CS6 vyhovoval anový výzor Crop Toolu nie je pre nich prijateľný. Použite možnosť ukrytú pod ikonkou ozubeného kolesa – Use Classic Mode (klávesová skratka P), ktorou si môžete prinavrátiť aspoň niektoré pôvodné nastavenia tejto funkcie, známe zverzií CS5 a nižších.
Majstrovstvo nad perspektívou
Ďalšia novinka je nástroj Perspective Crop Tool. Na jeho sprístupnenie stačí kliknúť apodržať stlačené tlačidlo myši na ikone klasického Crop Toolu, až kým skryté menu neodhalí nové nastavenia. Táto novinka umožňuje presne to, čo napovedá jej názov – úpravu perspektívy.

Perspective Crop Tool
Na ilustráciu týchto možností je najvhodnejšie využiť záber, kde je predmet nášho záujmu, ktorý sa chystáme korigovať, snímaný z2/3 podhľadu. Zvolením funkcie Perspective Crop Tool anásledným kliknutím po rohoch nášho zakriveného objektu vytvoríme akúsi sieť, bočný pohľad. Po potvrdení výberu systém prepočíta rozmery, zakrivenie avytvorí čo najvernejší predpokladaný priamy predný pohľad. Rekonštruované zakrivenie perspektívy takto môžeme využiť pri tvorbe textúr alebo pozadí pre naše grafické projekty.

Ukážka vyrovnania perspektívy objektu